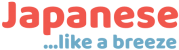Troubleshooting (for the jlab deck)
Some errors that happen after update are fixed by running tools -> check database in Anki before updating.
If your card order is messed up after an initial import of the deck, the culprit is most likely the insertion order of the default deck options and the current deck options. Try changing this from “random” to “sequential”. This often fixes the problem. If not, have a look at the next step.
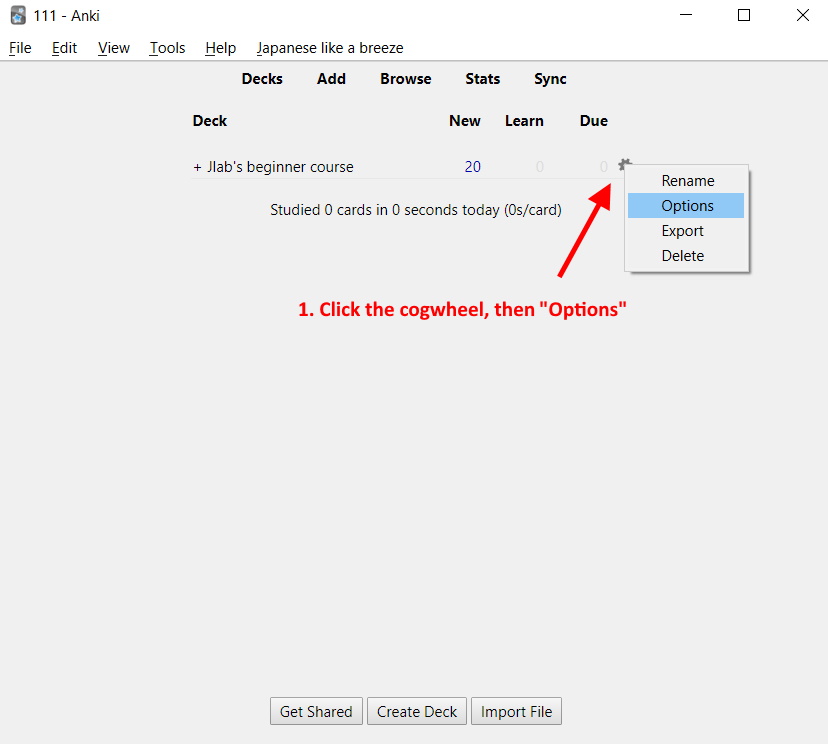
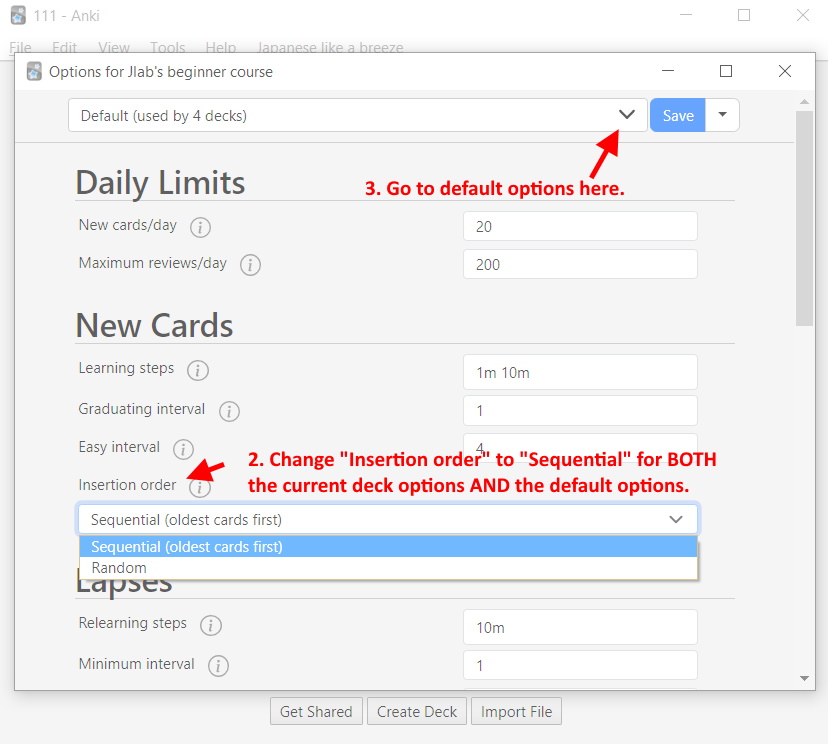
If changing the insertion order to “Sequential” didn’t fix the random order, you can change the current card order in the card browser. First, open the card browser, then do the steps illustrated in the figure: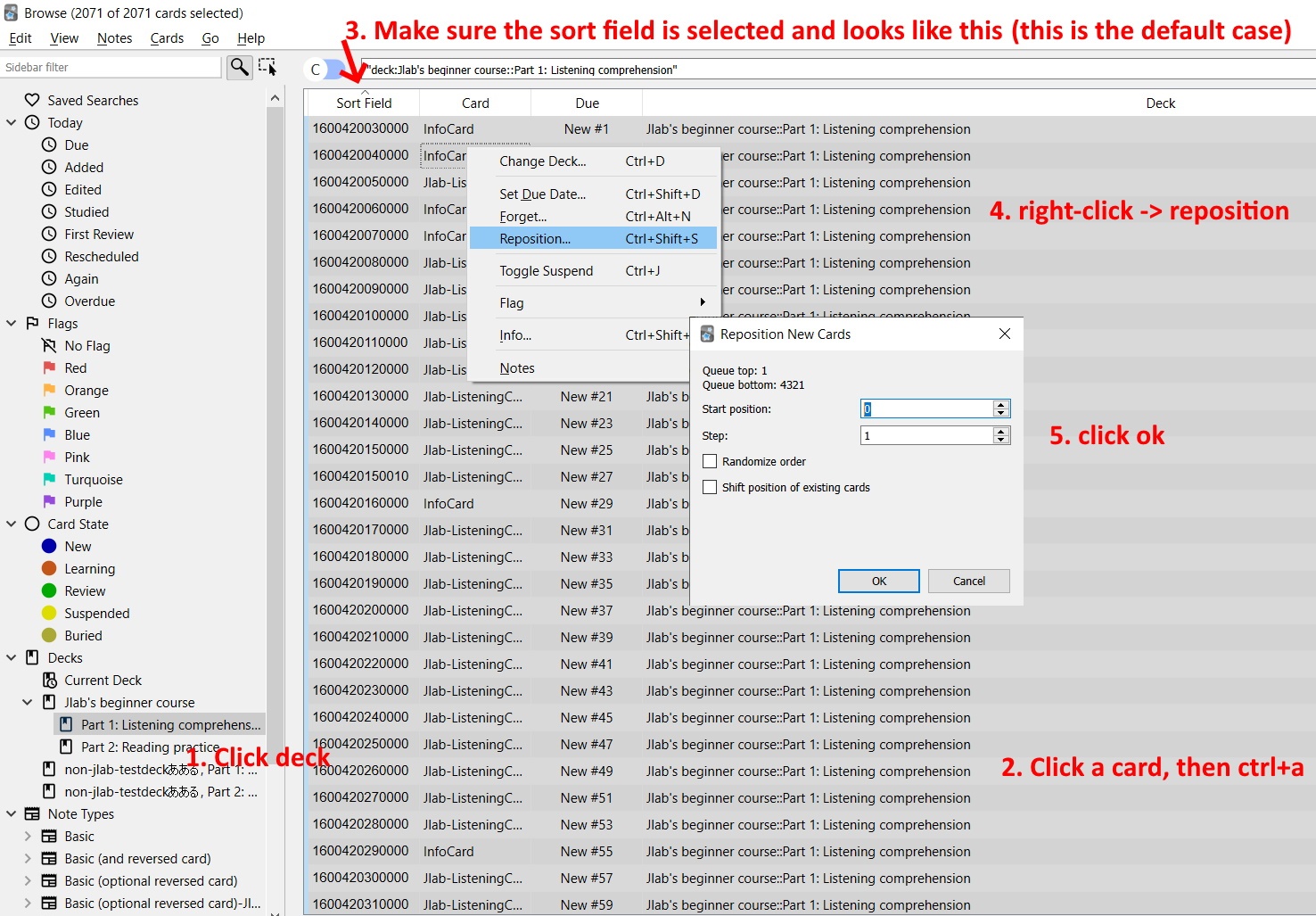
Internally, the jlab deck always is called “Jlab’s beginner course” – even though there’s a typo in the name ;). If you rename the deck to e.g. “wafawffwa”, you will get a second deck with the original name after import. The “old” cards are now in “wafawffwa”, the new cards are in “Jlab’s beginner course”. The same happens, if you move the jlab deck into a new parent deck to have it organized. Technically, this is a renaming, too. In order to fix this, you need to move the cards around in the deck browser (from “wafawffwa” to “Jlab’s beginner course” or the other way round). Afterwards, you need to update the card order, as illustrated “wrong card order (fix 2)”!
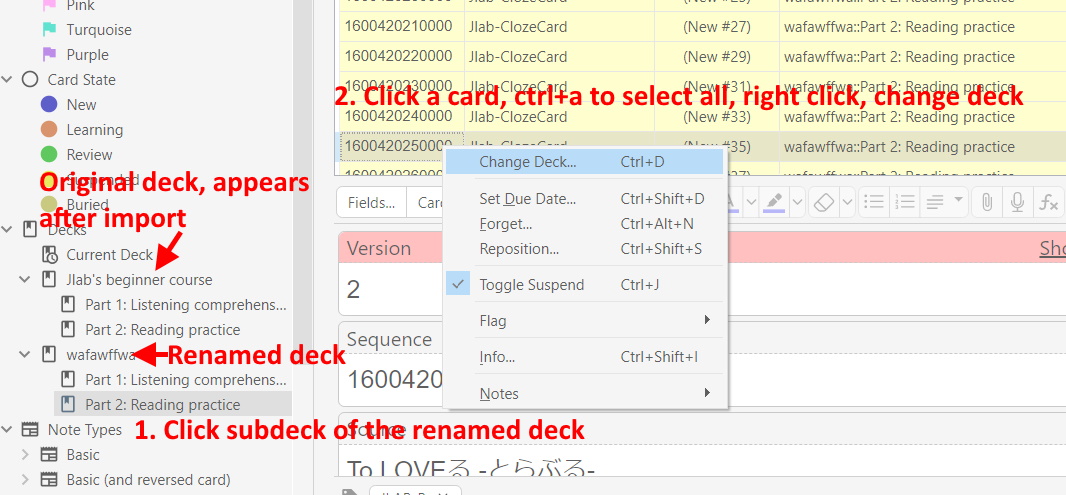
Most of the time, this means that a reading card is displayed instead of the associated listening card. The cards are organized in two subdecks, which sometimes are not shown by default. If you click the parent deck on the topmost level, both card types are displayed. Try uncollapsing the deck. If this does not solve the problem, send me an email using the contact form on the right – there’s a more tricky issue for this but it rarely happens.
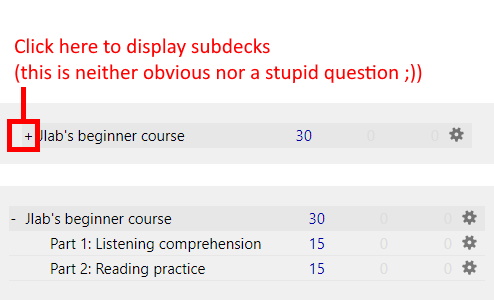
If you delete the reading deck, the template for its cards still exists. Occasionally, Anki will use it to re-create the cards. In this case, they end up in the listening deck. That’s why I don’t recommend to delete the deck, just leave it untouched. In order to fix this, please do the following:
- Re-create the original deck structure with the original names, this will also prevent trouble when updating (see image below). The names are: “Jlab’s beginner course::Part 1: Listening comprehension” and “Jlab’s beginner course::Part 2: Reading practice” without the quotation marks.
- Go to the card browser and type the following into the search bar: “card:Jlab-ClozeCard” and press enter. This will display all listening cards. Important: If you have multiple decks, i.e. not only the beginner’s course, this will display all listening cards from all decks. So if you have multiple decks, click the one with the wrong cards first, this will add a search term to the search field. Then, add the previous query, the result looks like this:
“deck:Jlab intermediate 1::Part 1: Listening comprehension” card:Jlab-ClozeCard
This will display only the reading cards that are part of the listening deck. The name of the listening deck could change of course, depending on where you moved the cards. - Click a card and hit ctrl+a to select all of them.
- Right-click -> change deck
If you need help, reach out to joe at japanese-like-a-breeze.com
You need to change the reading assistance level from latin to something else in “Japanese like a breeze -> settings”. Otherwise the settings from the kana trainer do not have any effect. Note that the addon updates cards on the fly, i.e. just before they are shown in the reviewer. If this does not work, go to tools -> update all cards.
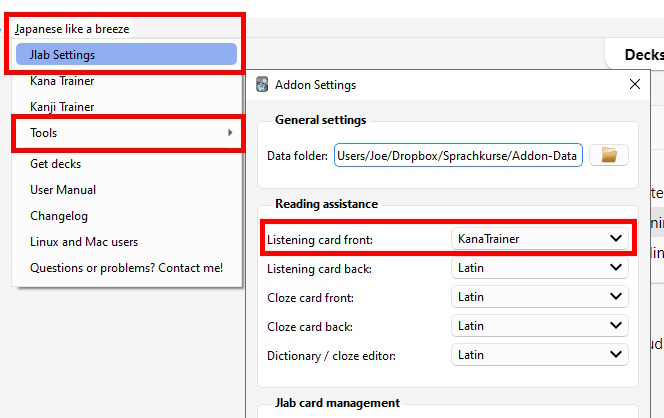
Change this in the deck options (not the general settings): It’s called: don’t play audio automatically.
Only the core features of the addon work on Linux/Mac (dictionary, card management, etc). The deck converter that converts existing decks to the jlab format however is a windows executable, see this page for details.